【分享帖】导入3D模型,PPT瞬间高大上
13326
0
5
2019-11-26
导入3D模型,PPT瞬间高大上
先上gif让大家感受一下
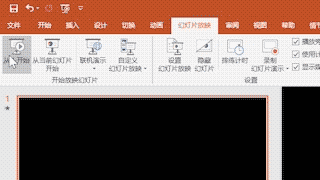
为了方便展示,这里的效果做得很简单

软件方面我们需要准备
PowerPoint2019或者365
3D Builder
(在Microsoft Store可以下载)
3D模型可以在论坛下载
或者将solidworks图纸转成3D Builder可以使用的格式
3D Builder支持.stl .obj .3mf .wrl .ply .gltf .glb格式
3D Builder支持.stl .obj .3mf .wrl .ply .gltf .glb格式
推荐转换成格式.3mf因为PowerPoint也支持
可以让战队机械组的队员帮助我们转换格式
工作流程
solidworks图纸或其他格式
↓
3D Builder支持的格式
↓
使用3D Builder将模型上色
↓
将模型导入PowerPoint
↓
利用PowerPoint做出花里胡哨的动画
实战演练
1.获得3D模型
以论坛下载的步兵车做例子,下载完成解压后会得到一个.stl文件
done!
2.将模型导入3D Builder并处理模型

安装好的3D Builder藏在了开始菜单的Windows附件里
我们打开它
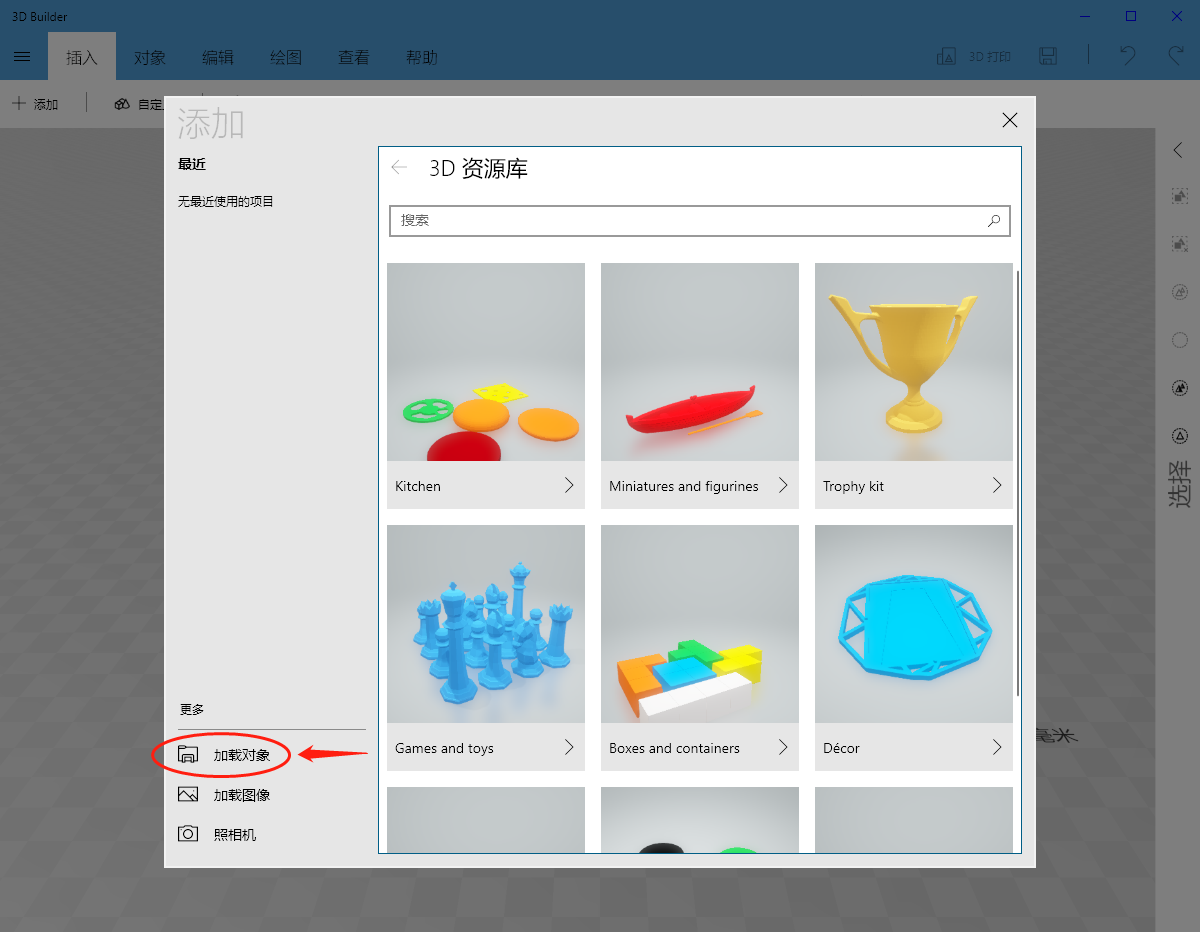
打开后点击加载对象,找到解压好的.stl文件
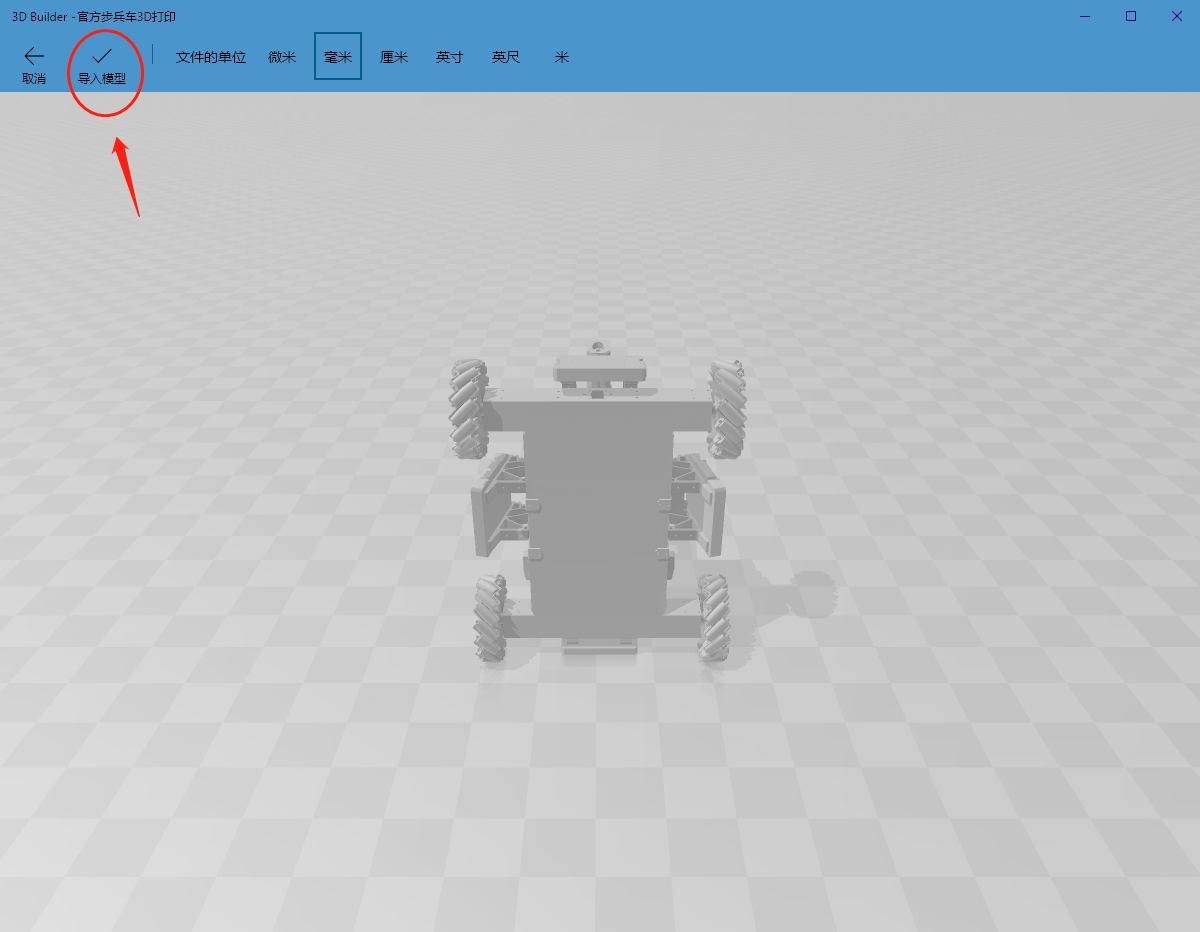
然后你会发现你的爱车在躺着睡觉
不管它,直接点导入模型
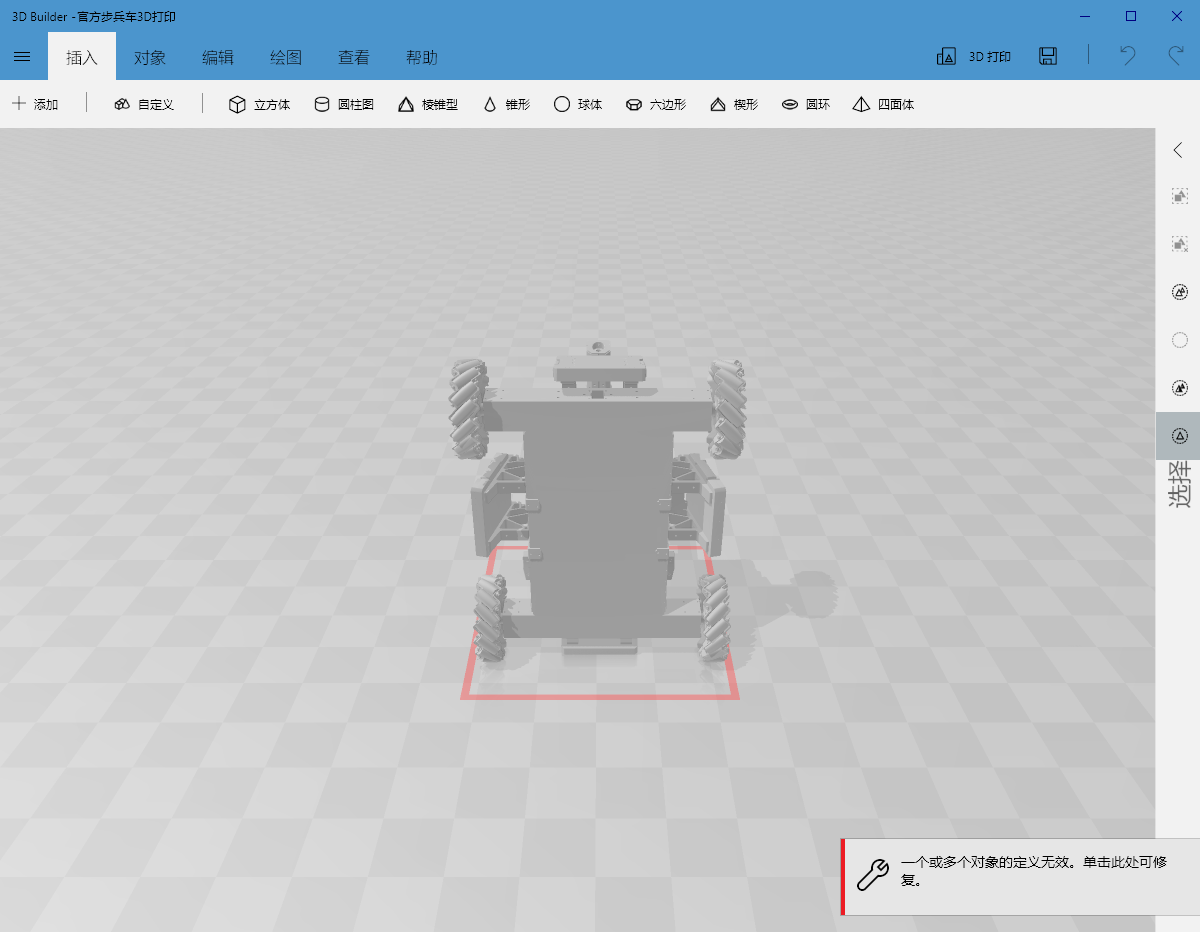
导入完成后,朋友你的界面应该是跟我一样的
右下加那条警告可以无视,因为不影响我们往后工作

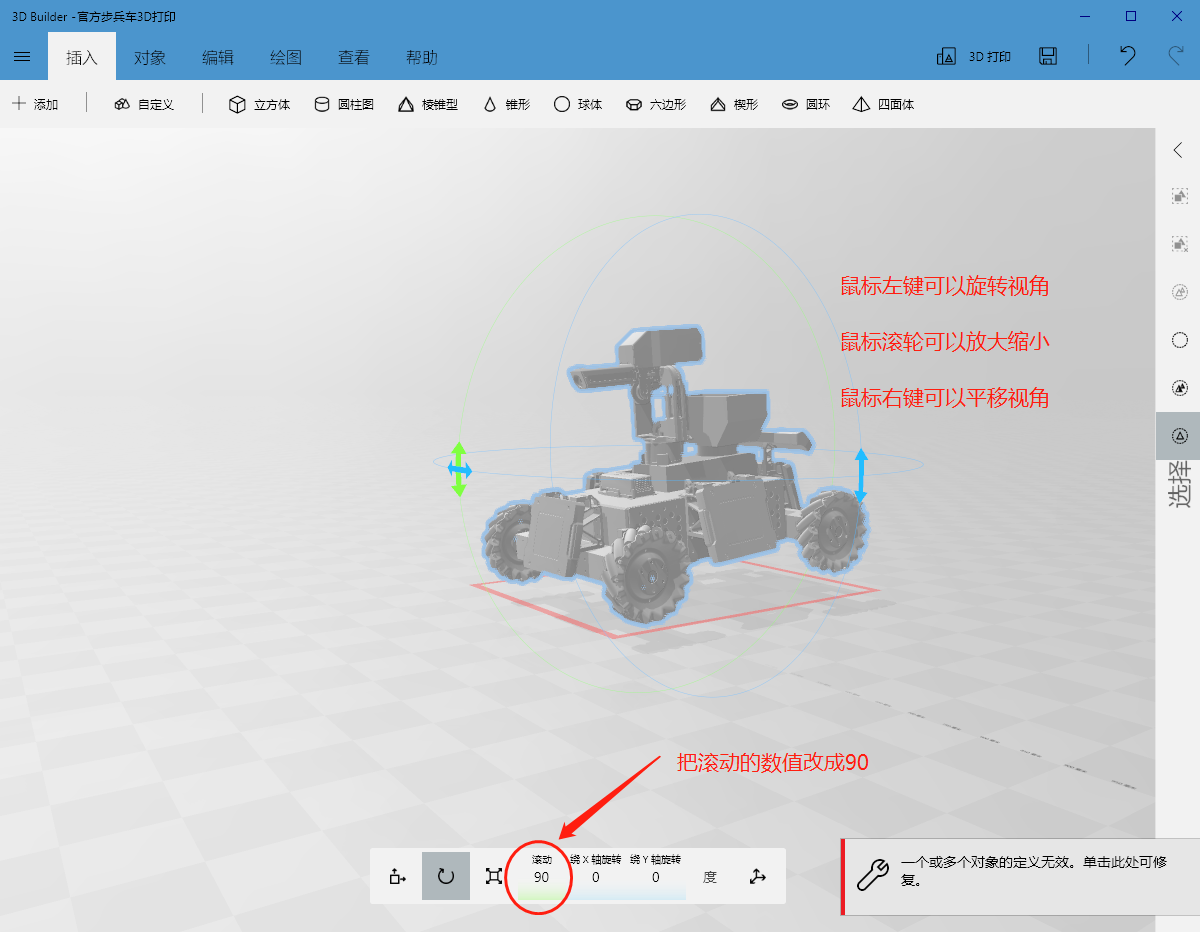
然后你会发现你的爱车还是没有放平,而且是悬空的
我们下一步就把你的爱车着陆
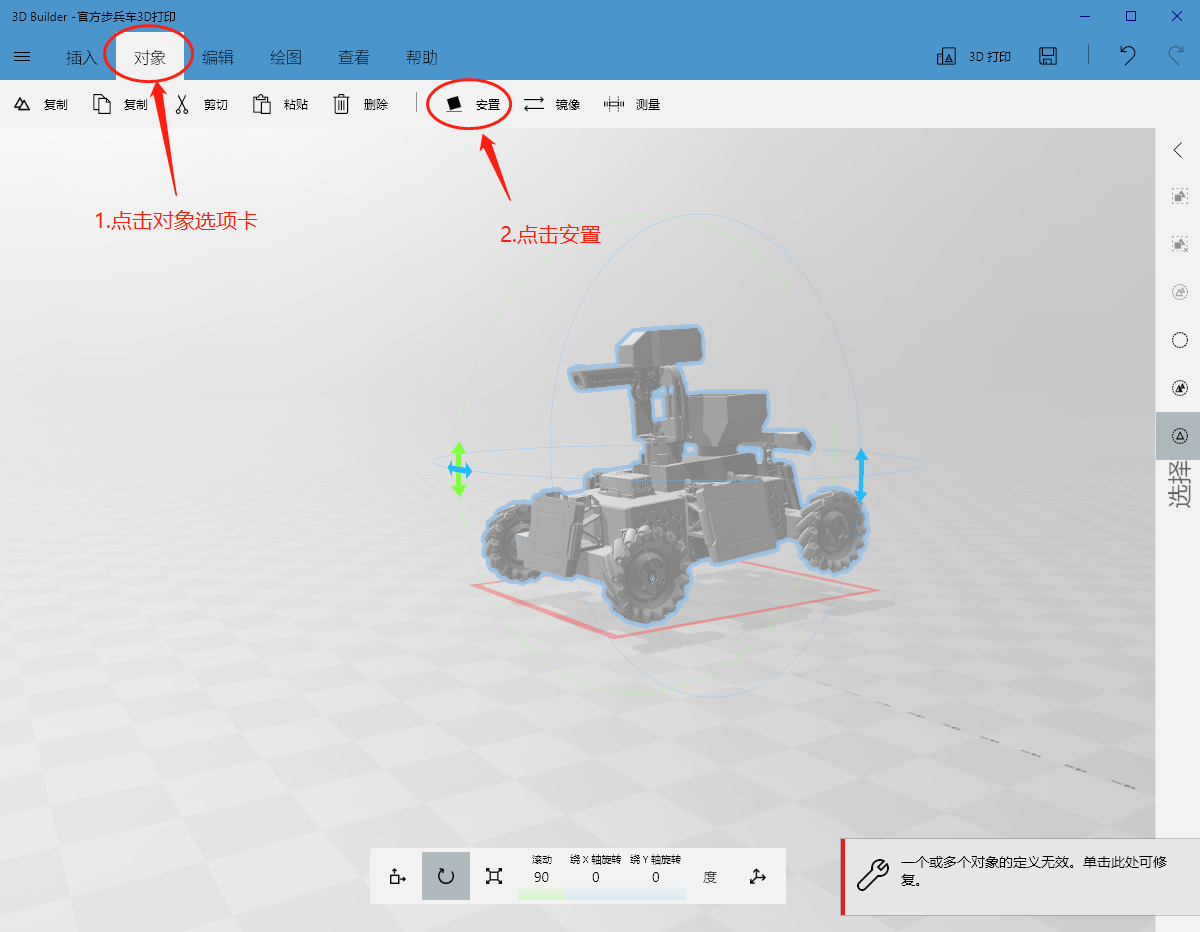
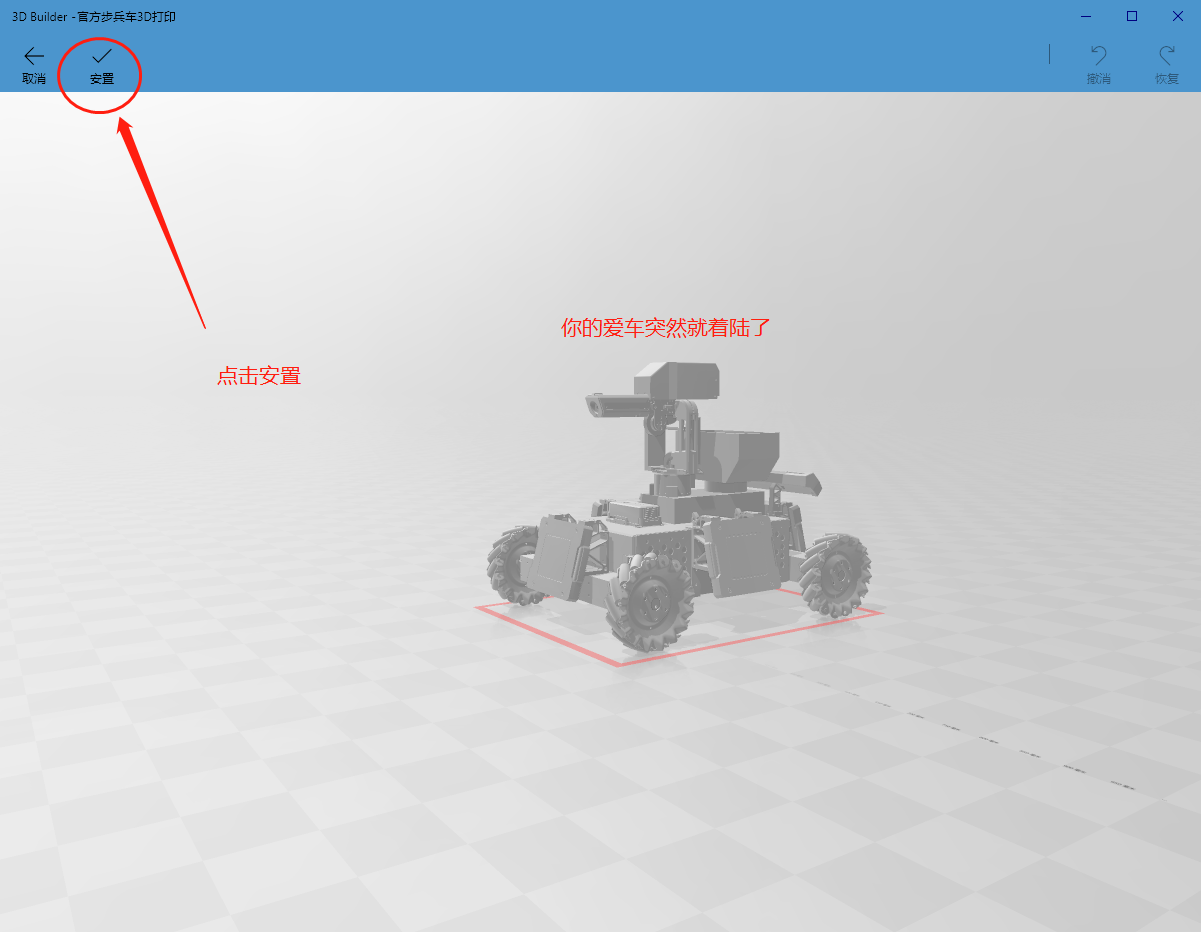
你的爱车突然就着陆了(复读)
接下来就到了喜闻乐见的上色部分(劝退部分)
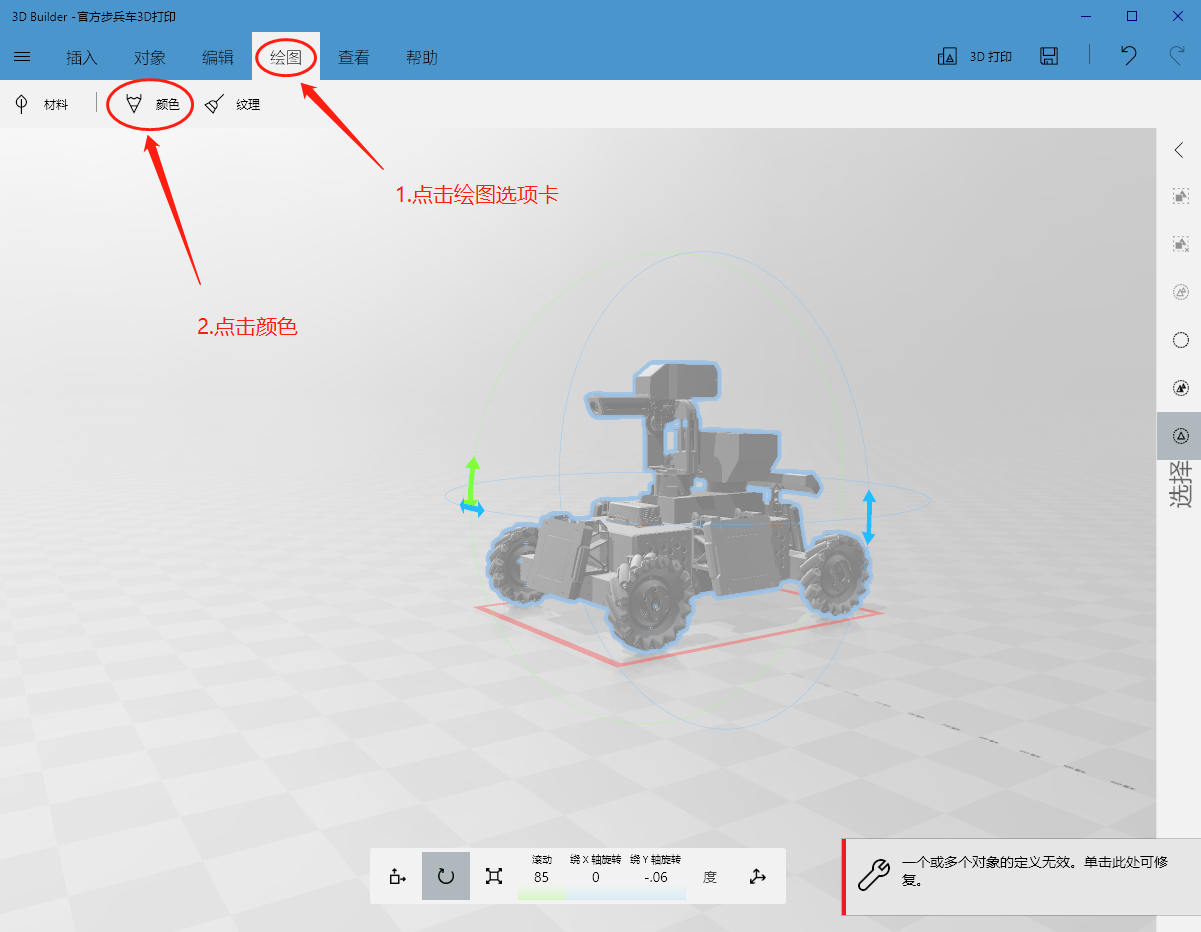


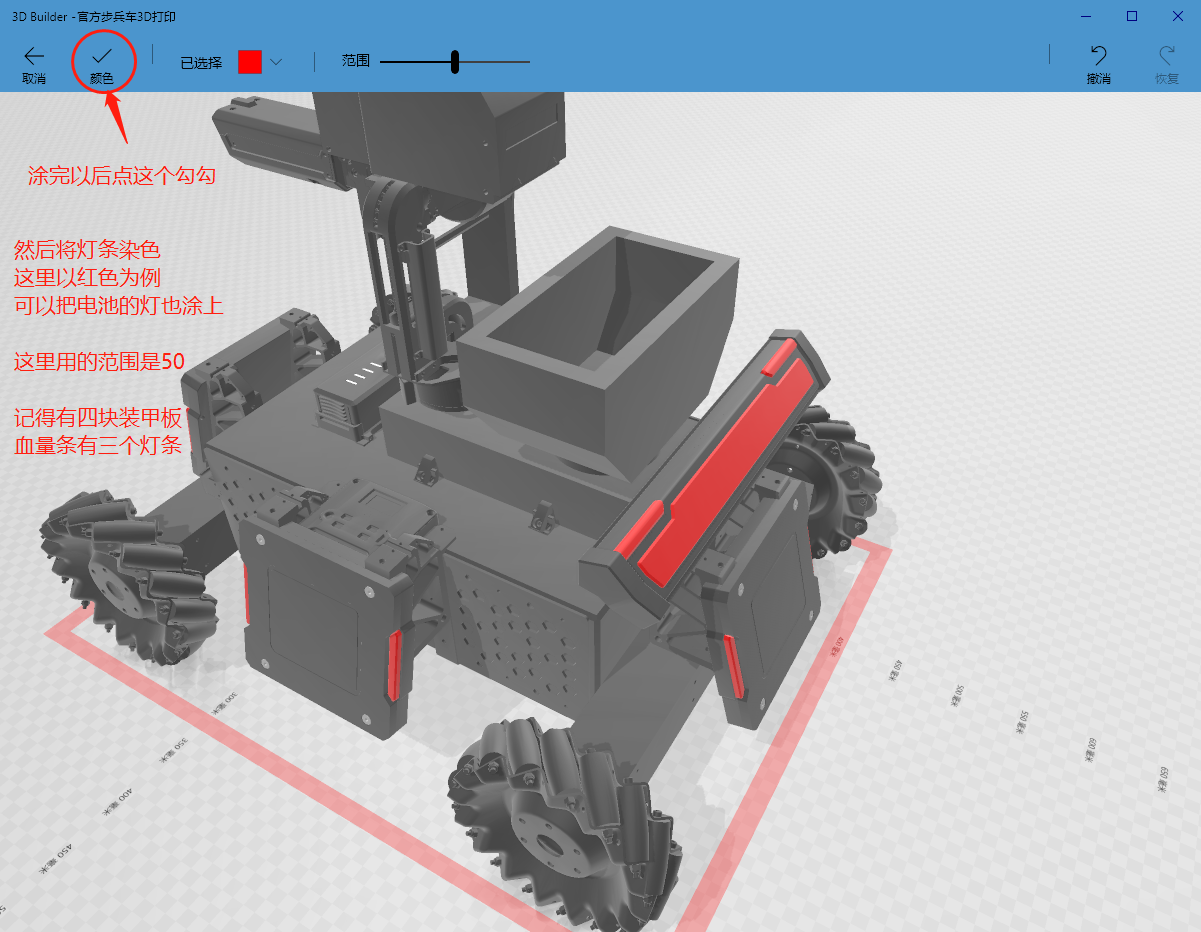
点完勾勾后,你的爱车就上色完成了
当然,你也可以自己改配色
然后我们保存模型
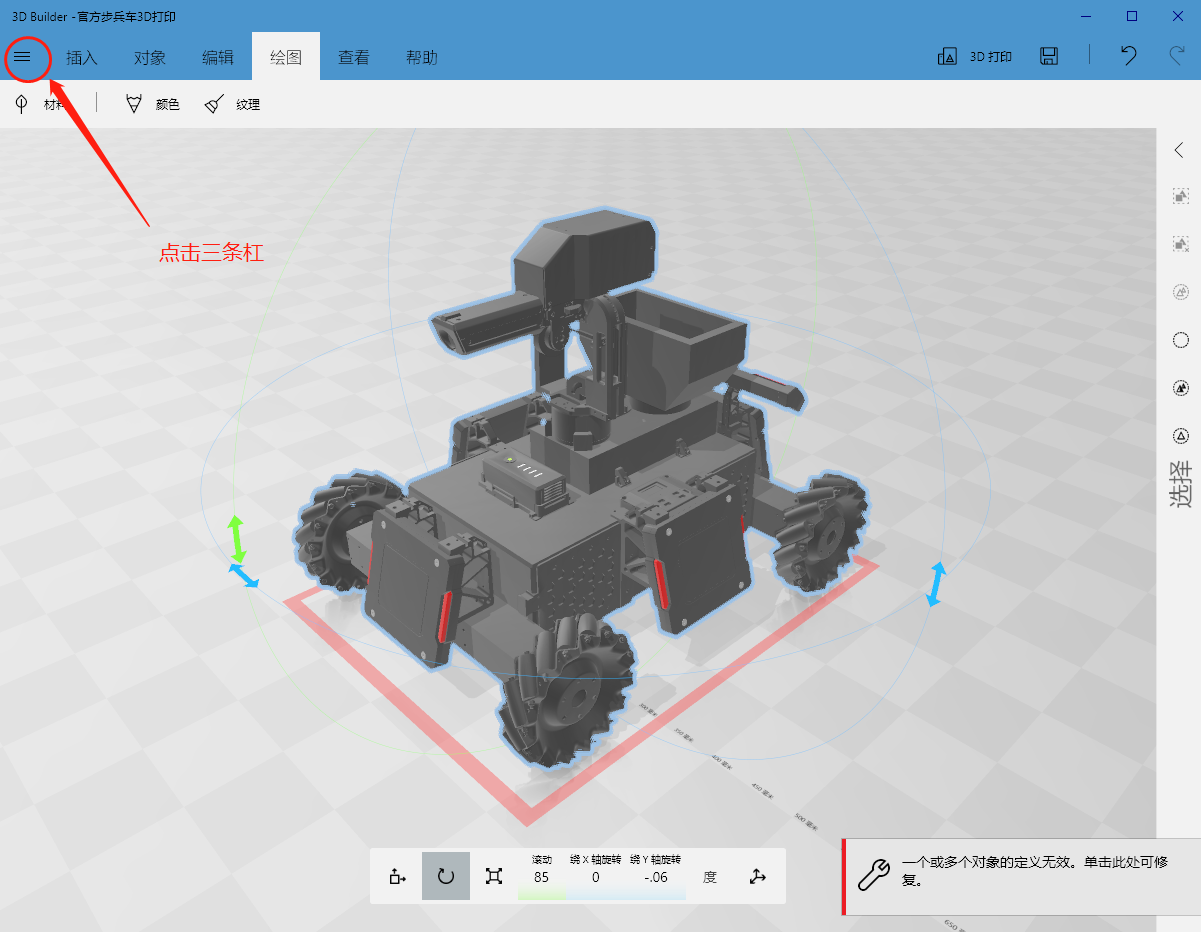

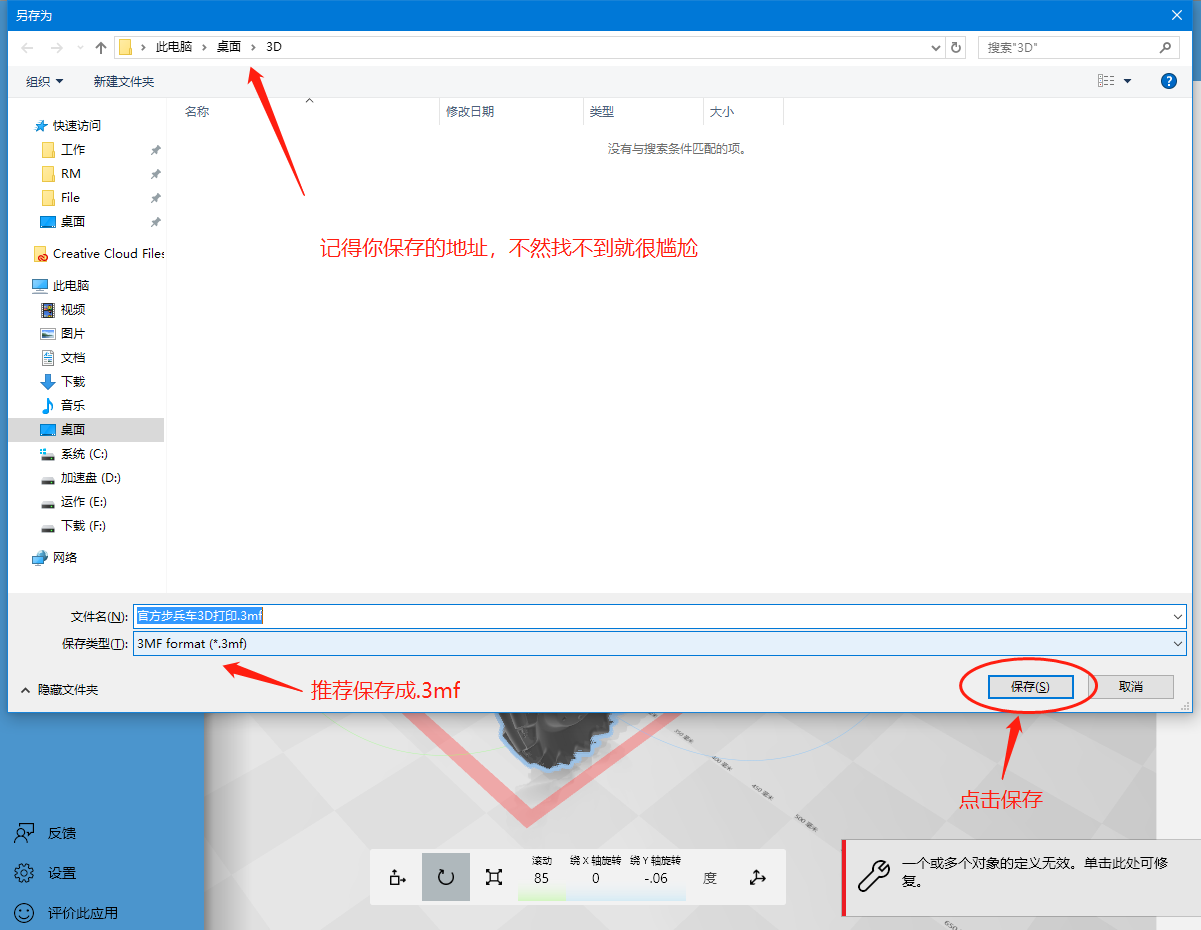

朋友你看,爱车就做好了
3.导入PPT
直接把你的爱车拖进PowerPoint里就行了
至于动画什么的
朋友
我相信你的自学能力

然后我们再看看开头的gif
总结和小提示
其实最重要的就是利用3D Builder上色
之所以用3D Builder是因为它简单易上手
如果朋友你会用其它建模软件弄也是可以的
如果朋友你想用solidworks导出的模型
建议先简化零件,或者把模型的面数减少
(此时机械组队员上线)
3D模型的复杂度会影响3D Builer和PowerPoint的流畅程度
PowerPoint是可以导出视频的
如果朋友你想在vlog里加的3D的东西但又不会渲染
那么PowerPoint动画就是你的捷径
如果朋友你用的不是Windows 10系统
那么朋友你就用不了3D Builder了
如果朋友你用的是OS X或mac OS
有解决方法也可以分享给大家
另外
!!为了朋友你的小心肝!!
!!请不要使用WPS!!
(卸了吧)
PowerPoint版本要2019或365的最新版
文章标签
请问这篇文章对你有用吗?
【分享帖】导入3D模型,PPT瞬间高大上