关于solidworks,有哪些比较好的使用习惯?
766
0
16
2015-03-06
本帖最后由 lijie 于 2015-3-6 15:07 编辑
在这里分享一下关于solidworks,有哪些比较好的使用习惯。(有的是别人写好的,我就不花时间自己一个一个字打进去了,直接复制的。)
学习SW细节要点:
1. 断开剖视图,想以过圆心的直径为剖面线,咋办?直接选择圆。

2.图形不在剖面上,无法标注尺寸,咋办?比如这个圆怎么在这个视图上标注尺寸?
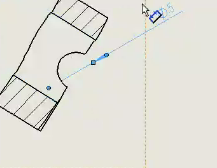
选择圆,点击注解——模型项目,确定。尺寸就出来了。
3.标注圆的尺寸时,如果默认为标注的直径,如果想标注半径,咋办?
选择尺寸线,右键,显示,选择半径选项。
4.同一个零件工程图中两个视图中的同一尺寸可用shift键拖动移动到另一个视图中。(注意,两个视图不能太近,不然没法实现)
5.扫描出来的图形有边线,视觉上不美观,咋办?如图:

可以通过将扫描路径转化为3D草图,利用3D草图功能里套合功能,将曲线圆滑,相应的曲面就圆滑了。如图:

6.建模设计意图:
(1).制造法:修改的是应用特征,各特征关系强烈。
(2).制陶转盘法:修改的事草图,但总长不变。
(3).层叠蛋糕法:各个特征关系强,总长变。
(4).特征建立在3视图的设计意图。
设计意图没有好坏之分,只有适合之分。
草图也有不同的设计意图:
体现在尺寸的标注不同,修改方便性不同。
7.三维模型怎样标注尺寸?右键选择如图所示的注解,显示特征尺寸即可。
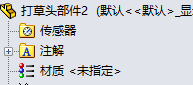
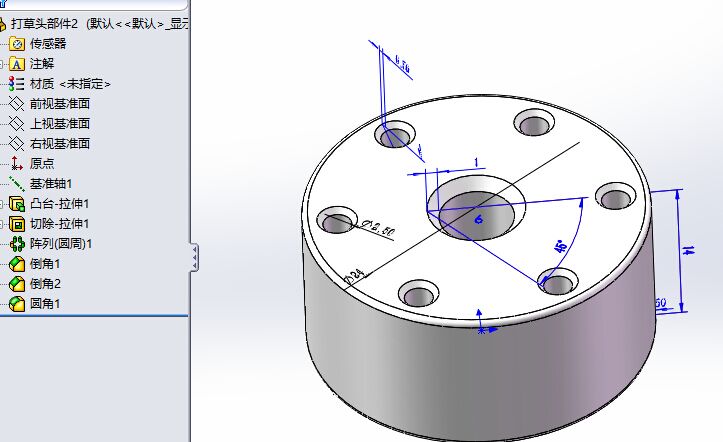
8.圆角的建模步骤:先大后小,先支后干。
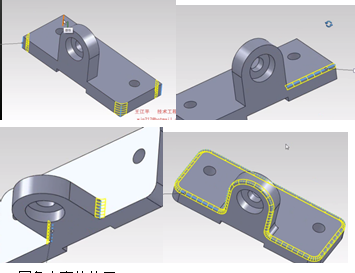
9.扫描特征的关键,路径和轮廓草图必须接触,一般选用穿透。草图步骤一般先画路径再画轮廓。不然就会出现扫描不成功的现象。
10.穿透和重合的区别:
重合可以是投影重合,但不一定两点接触;穿透是两点重合且接触。
11.如果想在放样特征里插入一个新截面,咋办?
右键选择特征,出现放样截面,选择即可绘制添加放样的截面,并可以进入草图改变截面改变放样的形状。
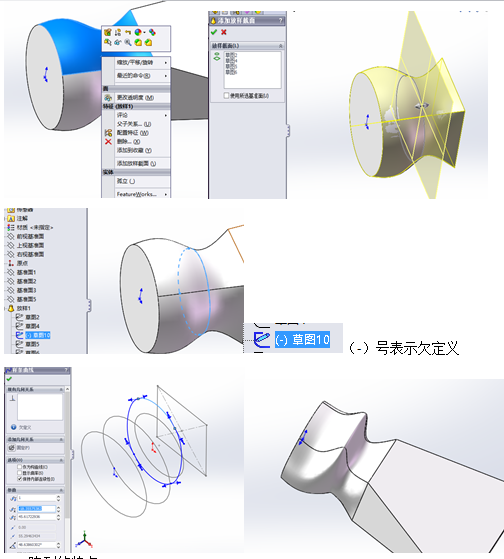
12.两个零件如果是对称的,在建模时需要重画吗?No,No,No。只需使用镜向功能,此镜像不是草图里的镜向,也不是特征里的镜向,是镜向零部件功能,具体步骤如图
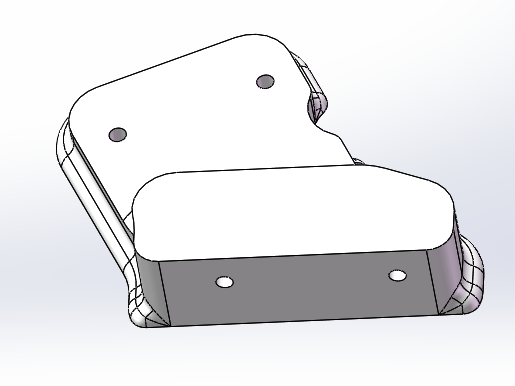
点击插入,选择镜向零件

弹出下面属性菜单,根据需要选择对勾
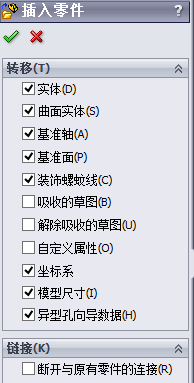
确认即可生成新零件
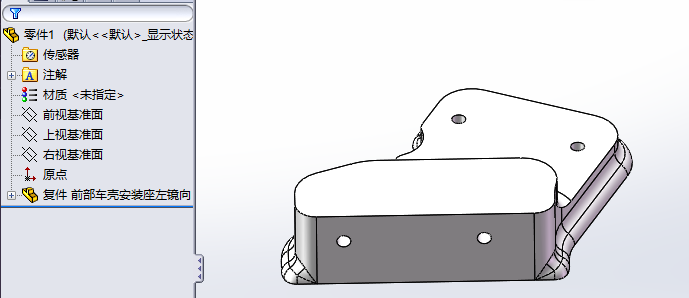
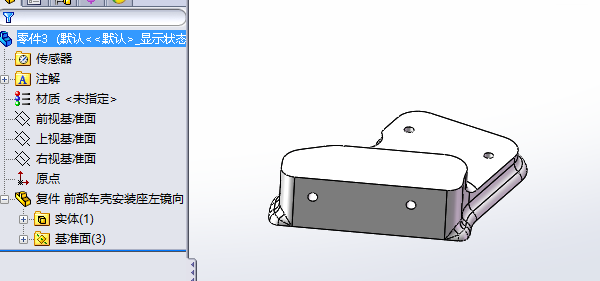
如果想新生成的断开与原有零件的链接,在属性菜单里选择断开与原有零件的链接即可,注意比较断开后的新零件的树枝状与未断开的区别。
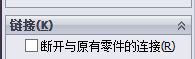

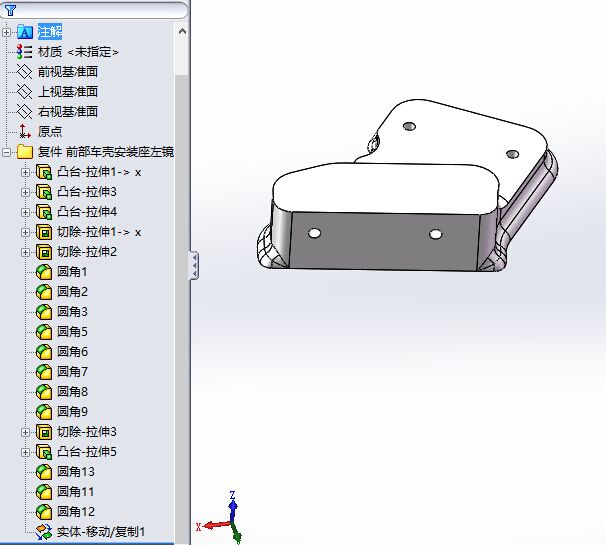
注意:在选择插入时一定要选中零件,否则插入里的 镜向零件功能是灰色的不能被选中!!!
13.装配体中插入的第一个零件的原点一般都要与装配体的原点重合,怎样实现呢?
插入零件的时候点击左侧树枝栏的对勾(切勿在屏幕中点击),零件即可自动放在原点并固定。
14.装配零件插入的时候尽量在等轴测状态下插入零件。否则很容易出现插入的零件与其他零件距离很远!
15.在画断面视图、剖面视图等时,画的辅助线的一定要画在视图中,即画线时在视图里等待粉红色线框出现之后开始画线。否则所画的辅助线无法完成所需的功能。
16.在装配体中想旋转一个零件,通过点击移动零件下三角里
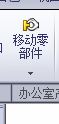
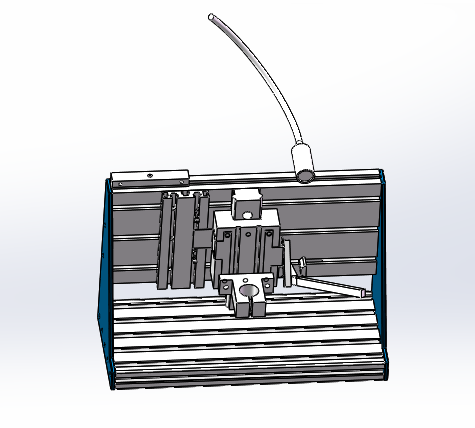
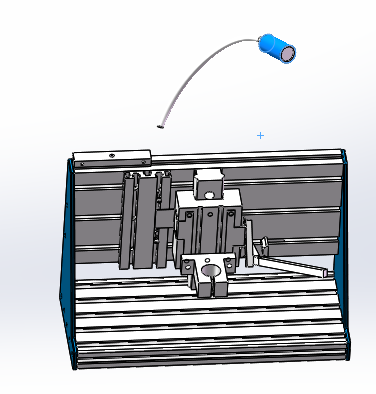
17.有阵列的特征尽量使用特征里的阵列,尽量不要在草图里阵列,在特征里阵列修改的时候会比较更方便。
18.如果建模很复杂,使用的电脑配置低,可以考虑将一些圆角特征在草图里画出,这样软件运行起来就会比较顺畅,不容易卡死。当然零件简单就没必要了,因为要考虑后期的修改方便性。
学习SW的比较好的使用习惯:
一.要善于使用快捷键Tab Shift Ctrl Alt。举几个例子(这几个快捷键都是软件默认的):
- 你想隐藏装配体里头的某个零件,怎么办?右键点击零件或者树状图中的零件名字,然后点眼镜那个图标?No,No,No。你只需要把鼠标放到那个零件上,按一下tab,隐藏了!
- 隐藏了想恢复怎么办?你只需要把鼠标对准隐藏零件的位置,按shift+tab,零件就回来了!
- 你想在装配体树状图里拖动子装配体的位置,直接拖?会变成另外一个子装配体的子装配体,怎么办?按住Alt拖动,搞定!
- 拖动工程图视图总得把鼠标移动到视图边缘?按住Alt,点视图内部的任一一点就可以拖动!
- 装配体配合如何更快捷?Alt键可以进行快速配合,如按住Alt,同时拖动一个轴类零件一端的圆弧,拖到另一个孔类零件的圆弧上,你会发现两个圆柱面自动有了同心的标志,还可以有同心且共面的标志(出现这一类的标志的时候就可以松开Alt键了,一直按着也怪累的 ^__^),如图:
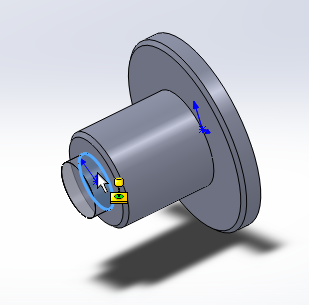 这样拖放的零件,会自动添加同轴心/共面/同轴心且共面等等配合,省去一个一个点选配合的面/线的时间。同时,在这种模式下,还可以使用Tab键切换配合的方向(即“反转配合对齐”功能)。
这样拖放的零件,会自动添加同轴心/共面/同轴心且共面等等配合,省去一个一个点选配合的面/线的时间。同时,在这种模式下,还可以使用Tab键切换配合的方向(即“反转配合对齐”功能)。 - 如果你是用模型项目功能生成的工程图尺寸,你发现有一个尺寸放到另一个视图更合适,你只需要按住shift,将该尺寸拖过去即可。
- 在工程图里加一条草图线,软件总是自动捕捉一些我们其实不想要的几何关系,怎么办?按住Ctrl键,所有的捕捉关系都暂时不起作用了。此外,在生成剖面视图时,按住Ctrl键,可以解除视图和父视图的对齐关系(其实生成任何视图的时候按住Ctrl都可以解除对齐关系)
- 由于某些零件设置为透明,导致想选择该零件的面时总是会选到零件后面其他不透明零件上的面,怎么破?按住Shift选择完破。
- 你想选择零件里头的所有边线/顶点/面?点一条边线/顶点/面,然后按Ctrl+A试试。
- Ctrl+C,Ctrl+V不光能复制文本,还可以复制特征,比如把倒角特征复制到别的边上去。当然了,不是所有特征都可以自由复制粘贴,有些需要一些条件,有些则完全不能复制。
- 3D草图里,我们很多时候需要在XY,YZ,ZX平面来回切换,按一下Tab键就可以了。
- 当你需要将三维模型旋转到一个特定的角度(不是上下前后左右视图,也不是等轴测/二角等轴测)可以试试在以上的标准视图或者“正视于”某平面的基础上,按Alt/Shift/Ctrl+方向键试试(三个快捷键分别代表旋转/平移/滚转)。
二.使用鼠标笔式
类似于搜狗浏览器的鼠标笔势,按住右键向各个方向滑动,可以快捷地使用一些高频的命令,比如草图里工程图里的标尺寸。我经常在画完草图后,鼠标向上一划,开始标尺寸,标完尺寸后向下一划,退出草图。比用鼠标去点击命令按钮要畅快许多。鼠标笔势也可以自定义,各位可以根据自身情况来确定,双击鼠标中键可以实现整屏显示全图的功能,快捷键F也可以。
以上两点我说的其实是一回事,利用快捷键和鼠标手势来替代鼠标去一下一下点按钮。提高操作速度和工作效率。当然几乎所有的按钮也可以自定义其位置,这一点也需要各位自行根据需要摸索,毕竟不能全部用快捷键,那样键位设置的太多,容易误操作或者记混。
三.设置里面一些有用的设定。
- 文件位置的设定
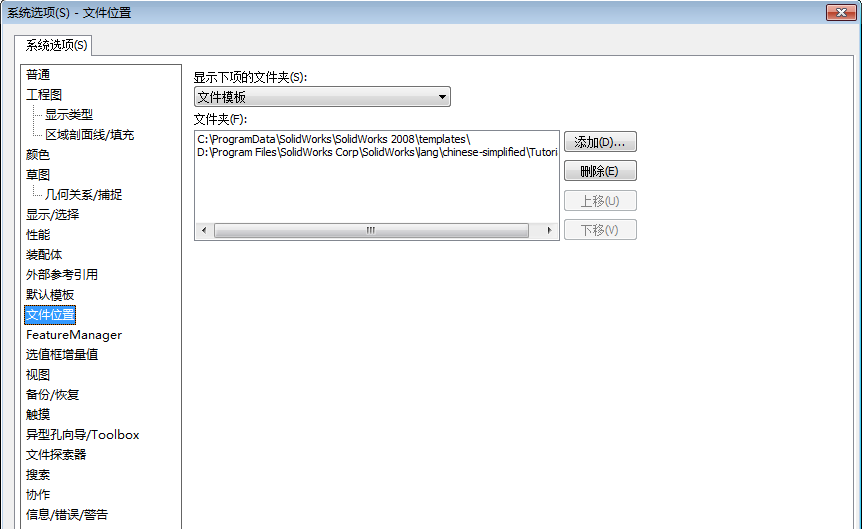 模板,图纸格式,设计库等关键文件的位置,最好自己保存到系统盘之外的盘,不要像图中这样,有的保存到了C盘(我的工作电脑都是放在D盘的),因为如果重装系统后,这些都会被抹掉。好的模板损失掉了很可惜的。
模板,图纸格式,设计库等关键文件的位置,最好自己保存到系统盘之外的盘,不要像图中这样,有的保存到了C盘(我的工作电脑都是放在D盘的),因为如果重装系统后,这些都会被抹掉。好的模板损失掉了很可惜的。- 备份和恢复的设置
多次设计后,已经保存了,但是发现以前某一个版本的设计比较好。你需要备份文件来实现“回滚”的功能。当然,只能回滚最近几次保存的结果,具体能回滚几次,要视“每个文档的备份数”设置而定。
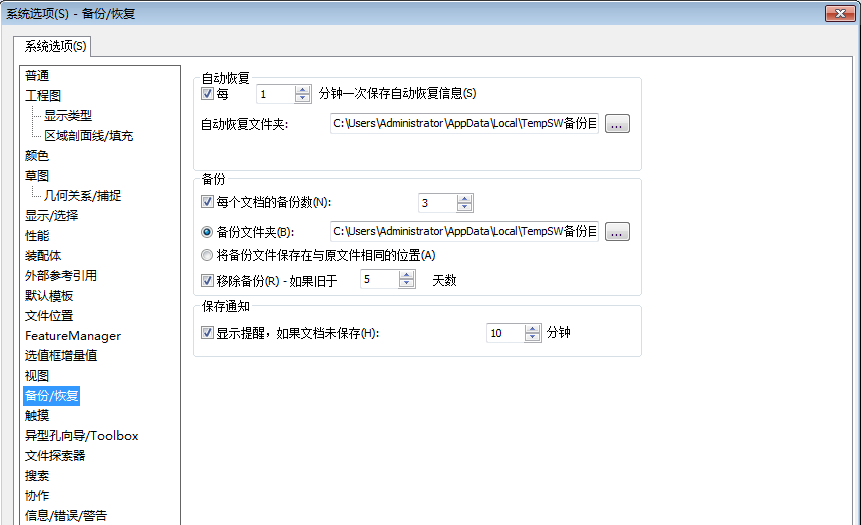
通过设置,可以让软件“养成”牢不可破的“习惯”,比自己去花心思培养习惯,又可靠,又省心。
四.有用的辅助工具
根据目前我用上的,我推荐两个,一个是SolidWorks Explore,这个可能大家都在用,还有一个就是Solidworks Task Scheduler,这个可能相对用的人少一点。这些辅助工具在开始菜单里都能找到:
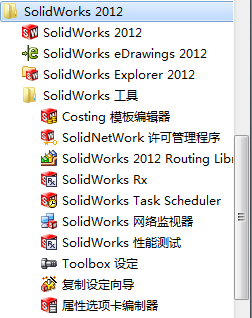
SolidWorks Explore可以方便的处理有关零件和零件,零件和装配体,工程图和3D模型文件之间的相互参考关系。可以方便地给零件重命名(保留原有参考关系的重命名),替换装配体/工程图里的子装配体/零件,也可以完成打包等工作。
Solidworks Task Scheduler可以进行批量操作,比如批量打印图纸,批量将工程图转为DXF格式的图纸(我们公司的雕刻机用图就是DXF格式的,以前我们的同事都是手动一张一张转,自从我发现了可以批量转,大家都新技能get√了)批量添加一些诸如“设计”、“日期”、“校对”、“审核”等信息,再也不用一张一张打开图纸改动了。可以大幅提高工作效率,避免无意义的重复性劳动。
五.杂项
5.1 实用小工具
- 打开选择过滤器,很有用的,快捷键F5,如图:
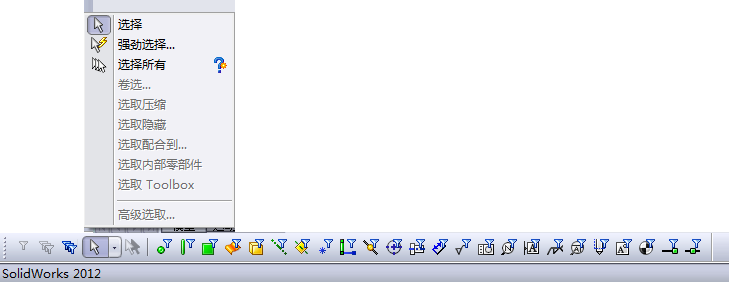 当你只想选择面/线/中心线/尺寸/注解/中心符号时,打开选择过滤器,可以让你选到你想要的。当你隐藏了过个零件,想一次性显示它们,你可以“选取隐藏”,然后右键也好,快捷键也好,将其显示出来。
当你只想选择面/线/中心线/尺寸/注解/中心符号时,打开选择过滤器,可以让你选到你想要的。当你隐藏了过个零件,想一次性显示它们,你可以“选取隐藏”,然后右键也好,快捷键也好,将其显示出来。- 冻结栏(下图黄色粗线)可以让一些特征在重建模型时不必刷新,如果你的模型比较复杂,可以开启冻结栏。
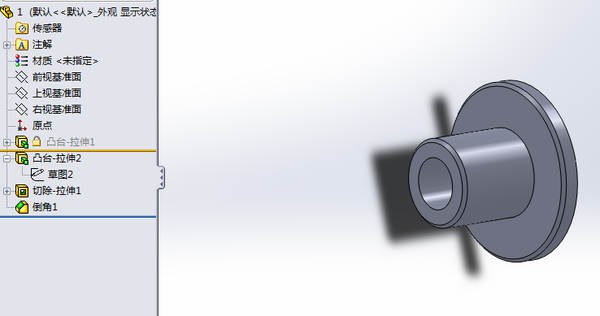
5.2 草图
- 草图尽量完全定义
- 草图尽量简单一些,秉持“少草图,多特征”的方法来建模,将来要修改设计时,可以很方便的修改。如果所有的设计意图都放在草图上(比如一个典型的例子:画出整根轴的轮廓,利用旋转特征生成轴),一旦需要修改,就要回到草图上修改,而草图的修改,是不如特征的修改简单易行的,比如特征的阵列可以随时修改阵列个数,阵列元素间距,如果是草图阵列,那就很难修改了。
- 模型尽量利用原点和基准面作为对称的基准或者主要尺寸的基准,在装配时你能体会到这样做的好处。
- 装配后建议一定做一下干涉检查,检查的时候把“生成扣件文件夹”勾选上。
- 尺寸有关联的,可以利用公式将这种关联体现出来,这就属于参数化建模的思路了,便于日后修改改版。
- 工程图中及时加中心线和中心符号线。在纸笔绘图或者AutoCAD绘图中,中心线中心符号线作为基准都是先画出来的,不大可能会遗漏,但SolidWorks工程图基本都是三维模型投影出来的,所以会容易忘记中心线,我本人就忘记了好几次。
- 工程图中需要一些非常规视角的视图,可以在三维模型里先用视图定向(快捷键是空格)创建该视图,然后在工程图中用视图调色板直接拖到图纸上即可。
- 多数情况下,工程图中切边最好不要显示,不然图面线条太多,显得凌乱,也难以理解一些。
- 装配体工程图里需要隐藏一些零件,可以试试利用显示模式或者配置。
- 一般来说,一些注释项我们希望它们能随着其所在的视图移动,不希望移动视图以后注释还呆在原地导致注释错位。那么我们在输入注释前,要锁定视图焦点,可以直接双击某视图,该视图的边框会变成紫粉色,此时不管你在天南海北做了一个注释,这个注释都是属于你双击的那个视图,它和该视图的相对位置不会改变。当你需要退出锁定视图焦点时,再双击该视图就可以。如果你在锁定焦点前已经做了注释,不要紧,剪切注释,双击视图,再粘贴注释,也是一样的。
- 再补充一个,输入的三维模型是通用三维模型,没有SolidWorks的特征,如果我们想把其尽可能转换为由SolidWorks特征形成的模型,那么就要用FeatureWorks了:
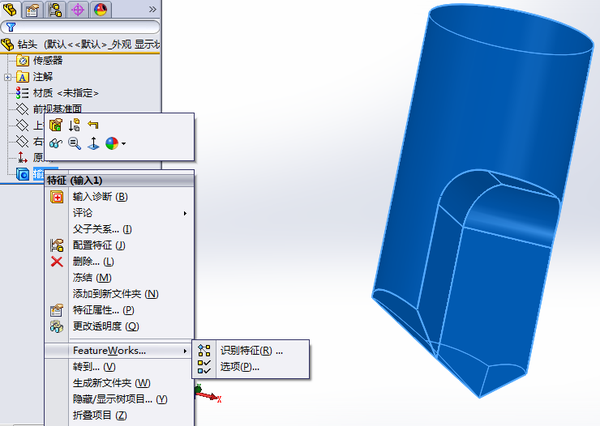 如图的一个钻头,开始是一个IGS格式的文件,没有任何特征。利用特征识别功能识别后:
如图的一个钻头,开始是一个IGS格式的文件,没有任何特征。利用特征识别功能识别后: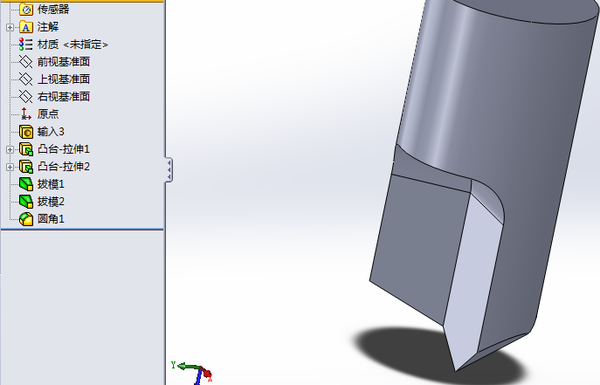 除了刀尖的一小块内容,其他部分被有效地转化为特征,方便我们对三维模型进行修改。
除了刀尖的一小块内容,其他部分被有效地转化为特征,方便我们对三维模型进行修改。暂时就分享这么多吧。粗人难免有错别字,请不要注重这些细节。讲的有错的地方望高手指出。
文章标签:
请问这篇文章对你有用吗?
关于solidworks,有哪些比较好的使用习惯?